Sync an iPhone to Multiple Mac Computers
You must have faced the problem that you cannot find a way to sync an iPhone with multiple computers; here the instructions on how to sync your iPhone with 2 or more Mac computers at the same time will be your assistant to sync iPhone on two macs.
To clarify this process a bit the tutorial is divided into two parts. The first part will instruct you on how to obtain the iTunes Library ID from your main computer. The second part will then modify your secondary computer to use the same iTunes Library ID, thus allowing for sync on both.
Hot Search: Want to sync iPhone files (music, movies, books, photo etc.) to Mac? Try this powerful iPhone to Mac Transfer. Free download it, we promise this software is 100% Clean: No Viruses, No Spyware and No Adware.
How to Sync an iPhone to Multiple Mac Computers?
PART ONE:
Step 1: Open a new Finder window by clicking the Finder icon in the dock.
Step 2: Select Go to Folder... from the Go menu.

Step 3: Input ~/Music/iTunes into the textfield then click the Go button.

Step 4: Double click the file named iTunes Music Library.xml to open it in TextEdit.

Step 5: Write down the value of the Library Persistent ID key. Take care not to modify the file before closing. It should look something like D501EB4887717F8F.

PART TWO (MAC):
Step 1: Open a new Finder window by clicking the Finder icon in the dock.
Step 2: Select Go to Folder... from the Go menu.

Step 3: Input ~/Music/iTunes into the textfield then click the Go button.

Step 4: First we will create a backup of iTunes Music Library.xml and iTunes Library. Select files and press Command+c then Command+v on your keyboard. This will make a backup copy of the files.


Step 5: Double click to open iTunes Music Library.xml.

Step 6: Make note of the current Library Persistent ID then change the Library Persistent ID key to the one we wrote down from Part One and save the file.


Step 7: Now we will need to open iTunes Library using a HexEditor. You can download HexEdit from here: HexEdit Download
Step 8: Once you have opened iTunes Library use HexEdit to search for the old Library Persistent ID we replaced in Step Five. Do this by clicking Find from the Menubar. Make sure to select Hex as your search type.

Step 9: Once found replace the old Library Persistent ID with the one from Part One and save the file.


Step 10: You can now launch iTunes and connect your iPhone to the new computer for syncing. Select your iPhone from the list of devices on the left. Notice if now select Manually manage music and videos from the Summary Tab you will no longer be prompted to erase your data, nor will the files on your iPhone be grayed out.



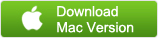
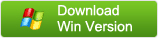


 How to Transfer Playlist from iPhone (iPhone 4S) to iTunes?
How to Transfer Playlist from iPhone (iPhone 4S) to iTunes?