How to transfer iPhone music to iPhone 4 on Mac?
This article will tell you how to easily transfer iPhone music to iPhone 4 on Mac with iMacsoft iPhone to Mac Transfer.
Download iMacsoft iPhone to Mac Transfer, install and launch it on your Mac. Connect your iPhone to Mac, the iPhone to Mac transfer will automatically recognize it and the device info will be shown as the picture below.
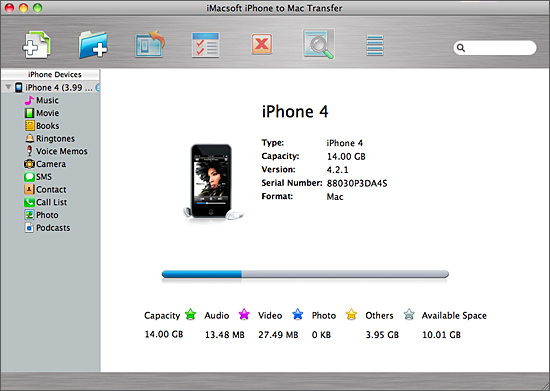
2. Transfer iPhone music to iTunes
In this screen, you can click "music" option in the iPhone list, and all music files will be shown on the main interface. Select and check all the favourite music you wanna transfer. And then press "Add checked files to iTunes library" button to start iPhone music files into iTunes library. Several minutes later, all music files have been saved into iTunes library.
In this screen, you can click "music" option in the iPhone list, and all music files will be shown on the main interface. Select and check all the favourite music you wanna transfer. And then press "Add checked files to iTunes library" button to start iPhone music files into iTunes library. Several minutes later, all music files have been saved into iTunes library.
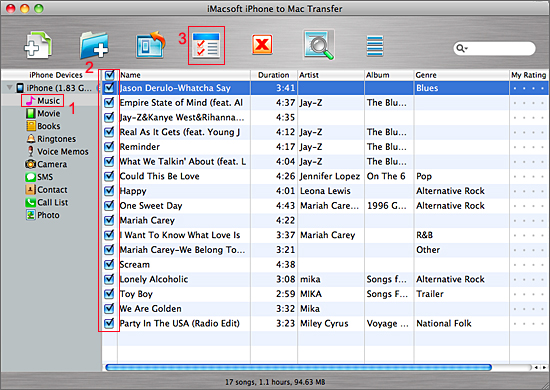
3. Sync music to iPhone 4
1) Run the iTunes and search for the transferred music files in iTunes "Music" library. You should assure that the iTunes version is the latest one or directly free download from Apple website.
2) Connect iPhone 4 to Mac, and iTunes can recognize the iPhone device immediately, click iPhone icon in the library list. In the right of interface, choose "music" table and check the "sync music" option, when everything is finished, press "Apply" button to sync the checked music to iPhone 4 library.
1) Run the iTunes and search for the transferred music files in iTunes "Music" library. You should assure that the iTunes version is the latest one or directly free download from Apple website.
2) Connect iPhone 4 to Mac, and iTunes can recognize the iPhone device immediately, click iPhone icon in the library list. In the right of interface, choose "music" table and check the "sync music" option, when everything is finished, press "Apply" button to sync the checked music to iPhone 4 library.
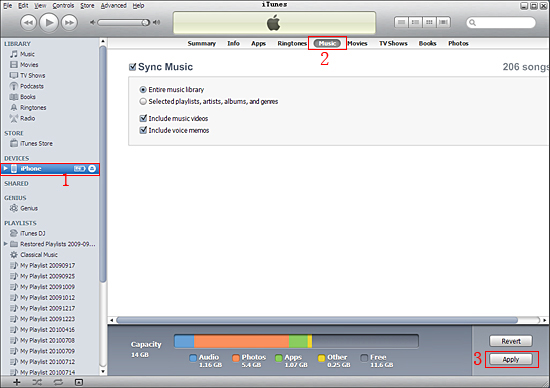
More detailed skills:
1) Add music/video files from computer to iPhone fast and easily, just click "Add files to iPod/iPhone..." or "Add folder to iPod/iPhone" button. Choose "Add files to iPhone" option in the "File" menu bar.
2) Copy iPhone music/video files to PC for backup, in case you lost some files or iphone is damaged. In order to recover this iPhone library, click "Export the checked files to local" button to transfer music/video from iPhone to Mac.
1) Add music/video files from computer to iPhone fast and easily, just click "Add files to iPod/iPhone..." or "Add folder to iPod/iPhone" button. Choose "Add files to iPhone" option in the "File" menu bar.
2) Copy iPhone music/video files to PC for backup, in case you lost some files or iphone is damaged. In order to recover this iPhone library, click "Export the checked files to local" button to transfer music/video from iPhone to Mac.
|
Hot Tags: |
||||
Ready to try or buy?
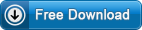 6.03 MB
6.03 MB
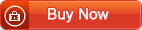 $20.oo
$20.oo
-
- iPod to Mac Transfer

- iPhone to Mac Transfer

- iPad to Mac Transfer

- iPhone Ringtone Maker for Mac

- iPhone SMS to Mac Transfer

- iPhone Contact to Mac Transfer
- iPhone Call List to Mac Transfer
- iPhone iBooks to Mac Transfer

- iPhone Photo to Mac Transfer
- DVD to iPod Converter for Mac
- DVD to iPhone Converter for Mac
- DVD to iPad Converter for Mac

- iPod Video Converter for Mac
- iPhone Video Converter for Mac
- iPad Video Converter for Mac
- iPod to Mac Transfer
-
- Mac DVD Toolkit

- iPod Mate for Mac

- iPhone Mate for Mac

- iPad Mate for Mac

- DVD Ripper Suite for Mac
- DVD Maker Suite for Mac
- DVD to iPod Suite for Mac
- DVD to iPhone Suite for Mac
- DVD to iPad Suite for Mac
- DVD to MP4 Suite for Mac
- DVD to Apple TV Suite for Mac
- DVD Audio Ripper Suite for Mac
- DVD to FLV Suite for Mac
- DVD to PSP Suite for Mac
- Mac DVD Toolkit




