How to convert DVD to iPad MP4 videos on Mac?
" iPad -- an amazing tablet touch player, offers you a best way to experience the web, photo, mail, music, video and game. That choose iPad to play DVD movie and watch it anywhere or in your leisure time will become a growing trend for iPad fans, but now a big probiem that how to put DVD to your iPad you have to settle down. If you still are confused by this trouble so far, I can luckily recommend iMacsoft DVD to iPad Converter for Mac to help you work it out. This software can work well on Mac OS platform which will convert DVD to iPad MP4 video files within easy steps. Just add your favorite DVDs and enjoy them on iPad."With the help of iMacsoft DVD to iPad Converter for Mac, it will allow you to easily convert movie DVD to iPad MP4 video files, and the following guidance will step by step teach you how to convert DVD to iPad MP4 video files with this great Mac DVD to iPad Converter software.
1. Add movie DVD
Free download iMacsoft iPad Video Converter for Mac and get the trial version. Install and run the software, then put movie into DVD-ROM Drive on Mac. You can notice that the software can automatically detect all DVD files and load them into the software list. If not, you can press "Add" button or choose "Add DVD folder" in the top "File" menu to load DVD. Here you can see a dialog window box ejects and then select DVD Drive in the pop-up window and press "Choose" button to complete loading DVD.
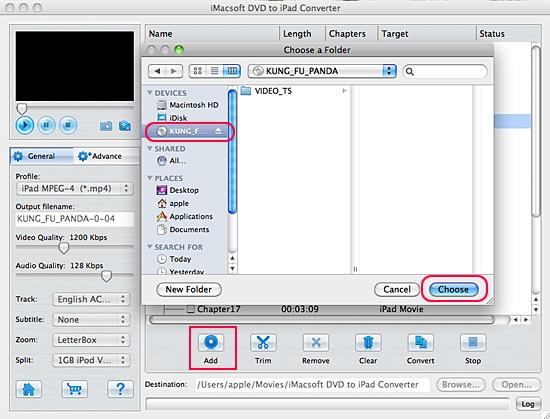
2. Choose output profile
In the "General" panel, you can choose "iPad MPEG-4 (*.mp4)" option in the "Profile" drop-down list. And you can output iPad MP4 video format for your select DVD chapters or DVD titles. The software allows setting various output formats supported by iPad.
In the "General" panel, you can choose "iPad MPEG-4 (*.mp4)" option in the "Profile" drop-down list. And you can output iPad MP4 video format for your select DVD chapters or DVD titles. The software allows setting various output formats supported by iPad.
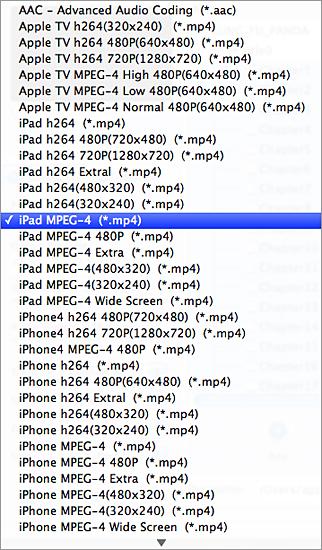
Tip: You can edit the info of output files to meet your need, even specify parameters setting for unique output. This software provides you with "General" and "Advance" panel that covers info edition and parameter settings, such as Output Filename, Video Quality, Audio Quality, Video Size, Track, Subtile, Frame Rate, Channel, Angle, Zoom, Split and Aspect.
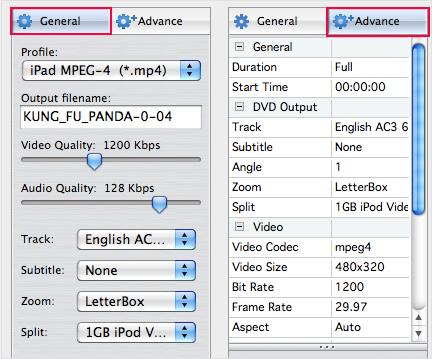
3. Start DVD to iPad MP4 conversion
When setting format for output DVD files, you should firstly set a target destination by clicking "Browse" button, choose the proper saving path on Mac for saving up the iPad MP4 video files. You can view the progress of the ripping process in the progress bar. Then press "Open" button to search the ripped MP4 video files and transfer these files to iPad by using iTunes. Or try to our other products--iMacsoft iPod to Mac Transfer, iPhone to Mac Transfer or iPhone to Mac Transfer, also easily and fast transfer videos from Mac to iPad.
When setting format for output DVD files, you should firstly set a target destination by clicking "Browse" button, choose the proper saving path on Mac for saving up the iPad MP4 video files. You can view the progress of the ripping process in the progress bar. Then press "Open" button to search the ripped MP4 video files and transfer these files to iPad by using iTunes. Or try to our other products--iMacsoft iPod to Mac Transfer, iPhone to Mac Transfer or iPhone to Mac Transfer, also easily and fast transfer videos from Mac to iPad.
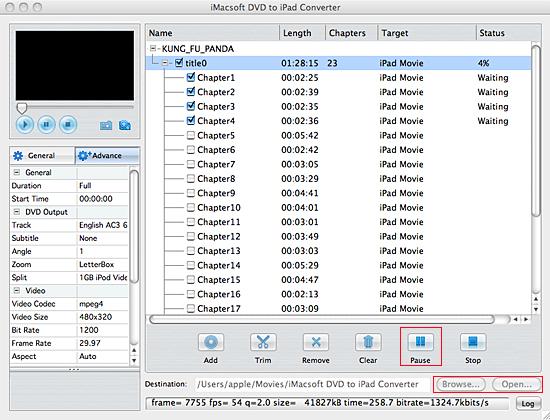
Tip 1: Sync DVD to iPad by iTunes
(1) Please click "Open" button in the software interface and search for all the converted videos on your Mac local, remember the exact saving path for reuse to add to iTunes.
(2) Download the latest version iTunes software, and add videos from Mac to iTunes, just click the "File" top menu and choose the "Add files to library" option to open the dialog box, you can locate the converted videos and load them to iTunes.
(3)Connect iPad to Mac, you can see iPad icon showing on the left list, click it and select "movies" item and choose the movies you added just now, press "Apply" button to start sync movies to iPad.
(1) Please click "Open" button in the software interface and search for all the converted videos on your Mac local, remember the exact saving path for reuse to add to iTunes.
(2) Download the latest version iTunes software, and add videos from Mac to iTunes, just click the "File" top menu and choose the "Add files to library" option to open the dialog box, you can locate the converted videos and load them to iTunes.
(3)Connect iPad to Mac, you can see iPad icon showing on the left list, click it and select "movies" item and choose the movies you added just now, press "Apply" button to start sync movies to iPad.
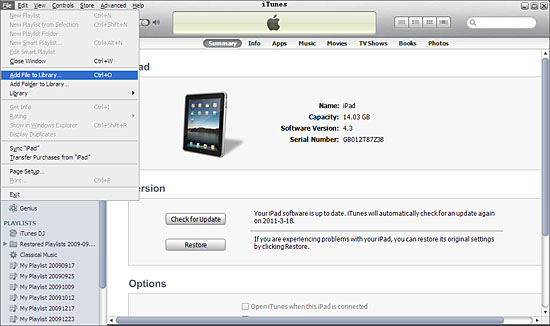
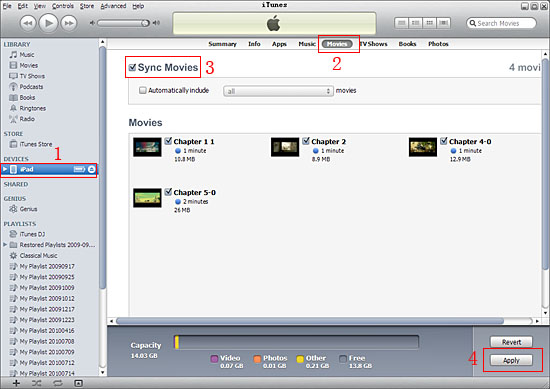
Tip2: Clip any segment
Select a chapter or title in the file list, click "Trim" button in the toolbar to open "Trim" window. You can clip the original video into several parts, then convert and output them separately or as a whole one. Set start point and end point, you get the segment you want to convert and output.
Select a chapter or title in the file list, click "Trim" button in the toolbar to open "Trim" window. You can clip the original video into several parts, then convert and output them separately or as a whole one. Set start point and end point, you get the segment you want to convert and output.
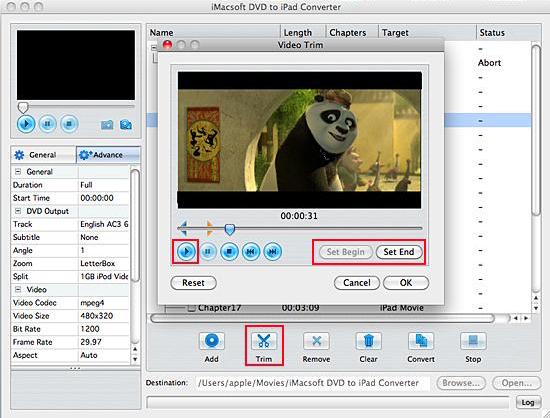
|
Hot Tags: |
||||
Ready to try or buy?
-
- iPod to Mac Transfer

- iPhone to Mac Transfer

- iPad to Mac Transfer

- iPhone Ringtone Maker for Mac

- iPhone SMS to Mac Transfer

- iPhone Contact to Mac Transfer
- iPhone Call List to Mac Transfer
- iPhone iBooks to Mac Transfer

- iPhone Photo to Mac Transfer
- DVD to iPod Converter for Mac
- DVD to iPhone Converter for Mac
- DVD to iPad Converter for Mac

- iPod Video Converter for Mac
- iPhone Video Converter for Mac
- iPad Video Converter for Mac
- iPod to Mac Transfer
-
- Mac DVD Toolkit

- iPod Mate for Mac

- iPhone Mate for Mac

- iPad Mate for Mac

- DVD Ripper Suite for Mac
- DVD Maker Suite for Mac
- DVD to iPod Suite for Mac
- DVD to iPhone Suite for Mac
- DVD to iPad Suite for Mac
- DVD to MP4 Suite for Mac
- DVD to Apple TV Suite for Mac
- DVD Audio Ripper Suite for Mac
- DVD to FLV Suite for Mac
- DVD to PSP Suite for Mac
- Mac DVD Toolkit




