How to convert DivX to DVD disc on Mac?
Did you face the problem that burn Divx files to DVD on Mac OS X? Maybe there were many people have the headache problem that how to convert divx video to DVD in order to share the video with much more friends in an easy way. If you have some DivX files stored on your Mac, and want to burn your DivX movies to DVD disc to help release space for more important files, just read this free guide, and you will find the way to convert Divx to DVD on Mac.This guide will tell you the easy way to burn Divx video to DVD on Mac with iMacsoft DivX to DVD Converter for Mac, by using it, you can convert Divx video to DVD within several simple clicks, and you also can burn Divx to DVD disc in an fast speed. The DivX to DVD Converter for Mac is the best partner for you to convert DivX to DVD on Mac.
iMacsoft Divx to DVD Converter for Mac is the best choice for you to convert Divx files to DVD on Mac, with the powerful Mac Divx to DVD Converter you also can add DVD Menu, and you will love it, just free to try the Divx to DVD Converter for Mac now!
1: Add DivX videos
Run iMacsoft DivX to DVD Converter for Mac and click "Add Video File" button on the toolbar or click "File > Add Video File(s)…" option from the main menu to load DivX files you want to burn. Or directly drag DivX video files into iMacsoft DivX to DVD Converter for Mac inferface.
Tip: Click "File > Add Video Folder…" option from the main menu or press "Add Video Folder" to choose a folder and load all the DivX files in this folder into the file list.
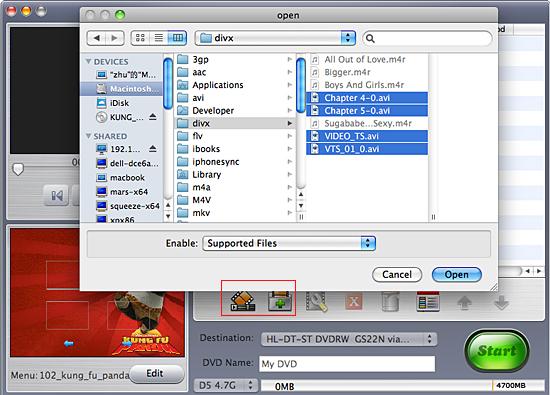
2: Specify DVD destination
Insert an empty DVD disc, and choose the disc you insert from the "Destination" drop-down list for OK. And enter a name in the "DVD Name" textbox as the output DVD name.
Insert an empty DVD disc, and choose the disc you insert from the "Destination" drop-down list for OK. And enter a name in the "DVD Name" textbox as the output DVD name.
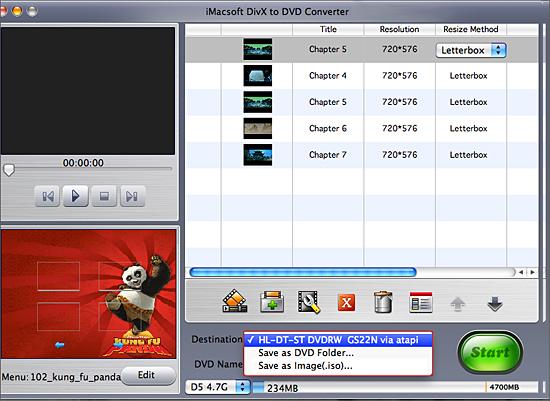
3: Start DivX to DVD converting
This DivX to DVD Converter for Mac can burn your video to DVD, DVD folder and even ISO file, so select the necessary options for your video burning, and then press the "Start" button to burn DivX file to DVD on Mac OS. If burn DivX video to a DVD disc, make sure you have a DVD-RW drive on your Mac.
This DivX to DVD Converter for Mac can burn your video to DVD, DVD folder and even ISO file, so select the necessary options for your video burning, and then press the "Start" button to burn DivX file to DVD on Mac OS. If burn DivX video to a DVD disc, make sure you have a DVD-RW drive on your Mac.
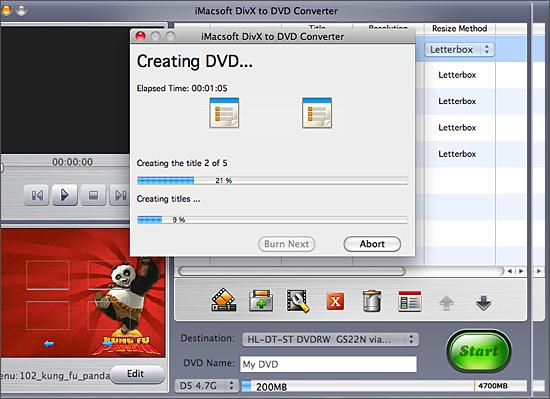
Create DVD menu
Click the "Edit" button button and choose one certain template for DVD menu in the bottom-left corner of the main interface. When you enter the next to the "Menu Edit" window, plenty of templates are waitting for you to choose. And you can also add background music/picture, title and menu topic to your menu.
Click the "Edit" button button and choose one certain template for DVD menu in the bottom-left corner of the main interface. When you enter the next to the "Menu Edit" window, plenty of templates are waitting for you to choose. And you can also add background music/picture, title and menu topic to your menu.
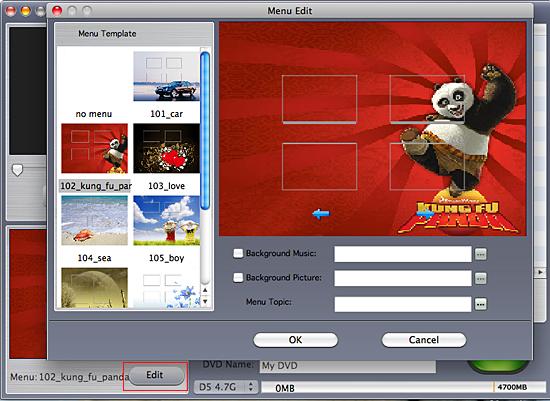
Clip video segment
Step 1: Select a video file from the File List, and then click the "Trim" button on the Toolbar to open the "Trim Video" window.
Step 2: You can clip a segment in one of two ways:
a) Click the "Play" button to play the video. Click the "Set Start " button at any time to set the start point for the segment; set the segment end point by clicking "Set End " at any time. A new segment will then be added to the Segment List below.
b) Alternatively, scroll the video to the start point of the segment you want to clip, and then click "Set Start Point". Next, scroll the video to the end point of the segment, and then click "Set End Point". A new segment will then be added to the Segment List below.
Step 3: Click the "Reset" button above the Segment List, and then repeat Step 2 to get a new segment. Repeat this process to extract as many segments as you want.
Step 1: Select a video file from the File List, and then click the "Trim" button on the Toolbar to open the "Trim Video" window.
Step 2: You can clip a segment in one of two ways:
a) Click the "Play" button to play the video. Click the "Set Start " button at any time to set the start point for the segment; set the segment end point by clicking "Set End " at any time. A new segment will then be added to the Segment List below.
b) Alternatively, scroll the video to the start point of the segment you want to clip, and then click "Set Start Point". Next, scroll the video to the end point of the segment, and then click "Set End Point". A new segment will then be added to the Segment List below.
Step 3: Click the "Reset" button above the Segment List, and then repeat Step 2 to get a new segment. Repeat this process to extract as many segments as you want.
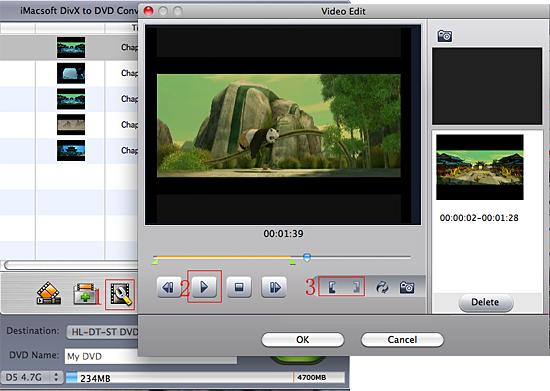
|
Hot Tags: |
||||
Ready to try or buy?
-
- iPod to Mac Transfer

- iPhone to Mac Transfer

- iPad to Mac Transfer

- iPhone Ringtone Maker for Mac

- iPhone SMS to Mac Transfer

- iPhone Contact to Mac Transfer
- iPhone Call List to Mac Transfer
- iPhone iBooks to Mac Transfer

- iPhone Photo to Mac Transfer
- DVD to iPod Converter for Mac
- DVD to iPhone Converter for Mac
- DVD to iPad Converter for Mac

- iPod Video Converter for Mac
- iPhone Video Converter for Mac
- iPad Video Converter for Mac
- iPod to Mac Transfer
-
- Mac DVD Toolkit

- iPod Mate for Mac

- iPhone Mate for Mac

- iPad Mate for Mac

- DVD Ripper Suite for Mac
- DVD Maker Suite for Mac
- DVD to iPod Suite for Mac
- DVD to iPhone Suite for Mac
- DVD to iPad Suite for Mac
- DVD to MP4 Suite for Mac
- DVD to Apple TV Suite for Mac
- DVD Audio Ripper Suite for Mac
- DVD to FLV Suite for Mac
- DVD to PSP Suite for Mac
- Mac DVD Toolkit




