How to convert AVI to FLV video files on Mac?
How to convert AVI to FLV by AVI to FLV Converter? This guide will show you some useful AVI to FLV Converter tools below and also how to convert AVI to FLV, convert many other video formats to FLV with good quality. Take iMacsoft Video Converter for Mac, one of the fastest AVI to FlV Converter, as a example, it can easily convert AVI to FLV with the excellent quality, Besides, compared to other AVI to FLV Converter tools, it is also a FLV to AVI Converter. It can even convert FLV to AVI, DivX, XviD, MPEG4, etc.1: Load AVI files
Directly click "Add" button or choose "Add..." option in the top "File" menu, you will see an "Open" dialog window pops up, and select AVI files from your Mac. When it is done, press "Open" button to load AVI files.
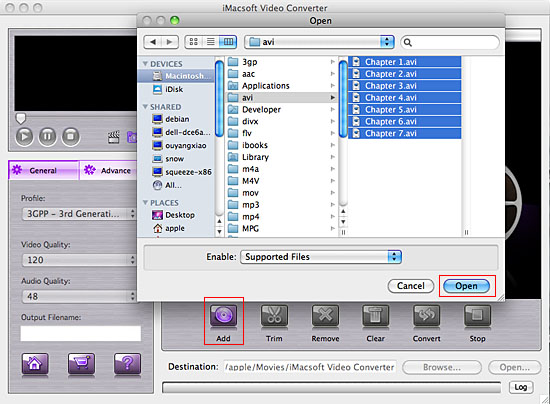
2: Set output iPhone video format
In the left "General" panel, you will see the "Profile" option, click it and select "iPhone MPEG-4 (*. mp4)" item for output iPhone videos files from AVI files. The software allows you to set different output formats according to different files.
In the left "General" panel, you will see the "Profile" option, click it and select "iPhone MPEG-4 (*. mp4)" item for output iPhone videos files from AVI files. The software allows you to set different output formats according to different files.
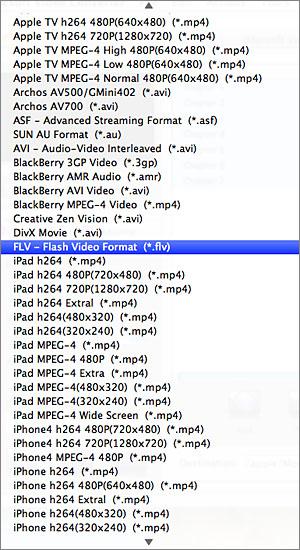
3: Adjust some parameters
1)After selecting certain output format, you can choose "General" tab on the right top which will show its general standard. You may set "Video Quality", "Audio Quality", "Output filename" by clicking "General" button.
2)After that, you can also choose "Advance" tab on the right column which will show its advanced standard. You may set "Start Time", "Video Size", "Bit Rate" by clicking certain settings.
1)After selecting certain output format, you can choose "General" tab on the right top which will show its general standard. You may set "Video Quality", "Audio Quality", "Output filename" by clicking "General" button.
2)After that, you can also choose "Advance" tab on the right column which will show its advanced standard. You may set "Start Time", "Video Size", "Bit Rate" by clicking certain settings.
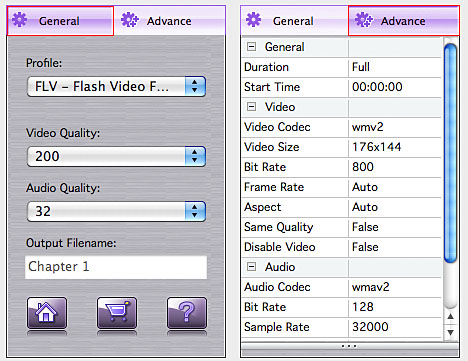
4: Set destination and start ripping
Clicking the "Browse..." button and select the output destination for saving in the pop-up window and then select and check AVI videos in the file list you want to convert and press "Convert" button to start AVI to iPhone MP4 converting process. And you will see the convert process exactly in the progress "Status" bar.
Clicking the "Browse..." button and select the output destination for saving in the pop-up window and then select and check AVI videos in the file list you want to convert and press "Convert" button to start AVI to iPhone MP4 converting process. And you will see the convert process exactly in the progress "Status" bar.
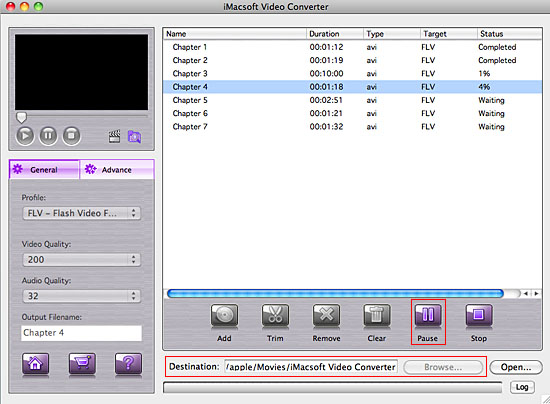
Tips: How to trim AVI video segment for output?
Select one AVI video in the file list, click "Trim" button in the toolbar to open "Trim" window. You can clip the original video into several parts, then convert and output them separately or as a whole one. Set start point and end point, you get the segment you want to convert and output.
Select one AVI video in the file list, click "Trim" button in the toolbar to open "Trim" window. You can clip the original video into several parts, then convert and output them separately or as a whole one. Set start point and end point, you get the segment you want to convert and output.
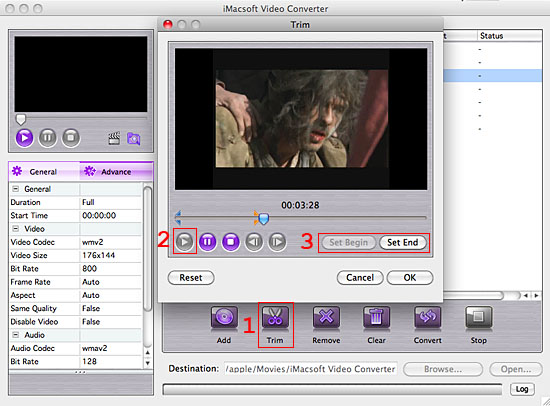
Tips: How to take screenshot when playing AVI video files?
You are capable to make a stylish album using the snapshots taken from the video with this software. Click "Capture Frame" button at the left top of the main interface to take snapshot when playing the video and save as BMP, click "Open Snapshot Folder" to check the snapshot. You can also define the destination in your hard disk to save the snapshots.
You are capable to make a stylish album using the snapshots taken from the video with this software. Click "Capture Frame" button at the left top of the main interface to take snapshot when playing the video and save as BMP, click "Open Snapshot Folder" to check the snapshot. You can also define the destination in your hard disk to save the snapshots.
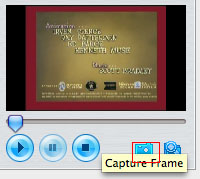
|
Hot Tags: |
||||
Ready to try or buy?
-
- iPod to Mac Transfer

- iPhone to Mac Transfer

- iPad to Mac Transfer

- iPhone Ringtone Maker for Mac

- iPhone SMS to Mac Transfer

- iPhone Contact to Mac Transfer
- iPhone Call List to Mac Transfer
- iPhone iBooks to Mac Transfer

- iPhone Photo to Mac Transfer
- DVD to iPod Converter for Mac
- DVD to iPhone Converter for Mac
- DVD to iPad Converter for Mac

- iPod Video Converter for Mac
- iPhone Video Converter for Mac
- iPad Video Converter for Mac
- iPod to Mac Transfer
-
- Mac DVD Toolkit

- iPod Mate for Mac

- iPhone Mate for Mac

- iPad Mate for Mac

- DVD Ripper Suite for Mac
- DVD Maker Suite for Mac
- DVD to iPod Suite for Mac
- DVD to iPhone Suite for Mac
- DVD to iPad Suite for Mac
- DVD to MP4 Suite for Mac
- DVD to Apple TV Suite for Mac
- DVD Audio Ripper Suite for Mac
- DVD to FLV Suite for Mac
- DVD to PSP Suite for Mac
- Mac DVD Toolkit




