How to burn ISO/DVD folder to DVD disc on Mac?
When you have several .ISO or DVD folder files or you have downloaded .ISO files from Internet on Mac, and want to burn ISO files to DVD Discs for playing on DVD Player, before burning, you need to prepare for a best DVD burner software. And here we strongly recommend iMacsoft DVD Copy for Mac, which can easily help you burn ISO/DVD folder to DVD disc on Mac.ISO image files typically have a file extension of ISO. The name ISO is taken from the ISO 9660 file system used with CD-ROM media, but an ISO image can also contain UDF file system because UDF is backward-compatible with ISO 9660. An ISO file contains the image of a disk, meaning that it contains every file and folder that the disk had.
To burn ISO image files to sorts of discs(burn ISO to DVD-R, burn ISO to DVD+R, burn ISO to DVD-RM, burn ISO to DVD+RM, etc.) on Mac, you can use ISO to DVD Burner for Mac named iMacsoft DVD Copy for Mac, which is a professional ISO to DVD Burner tool to burn ISO image files to DVD on Mac OS X, especially on Lion.
1: Select ISO/DVD folder files
Download iMacsoft DVD Copy for Mac (Intel version, PowerPC version). Enter the operation interface, click "Source" Combo Box, and Choose "DVD" folder in the pop-up dialog window box to load ISO or DVD folde files from Mac. And then select DVD folder files and press "Choose" button to add them into your software.
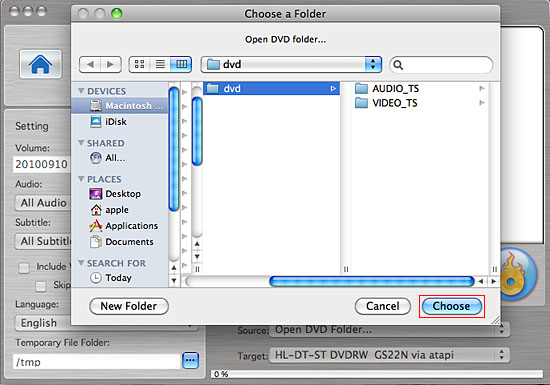
2: Specify "Source" and "Destination"
Insert a blank DVD disc, and choose DVD output option in the "Target" Combo Box. When the DVD disc can be written successfully, please press "Copy" button, and a "Size" dialog box will pop up, you can select "D5(4.7GB)" as you output target disc.
Insert a blank DVD disc, and choose DVD output option in the "Target" Combo Box. When the DVD disc can be written successfully, please press "Copy" button, and a "Size" dialog box will pop up, you can select "D5(4.7GB)" as you output target disc.
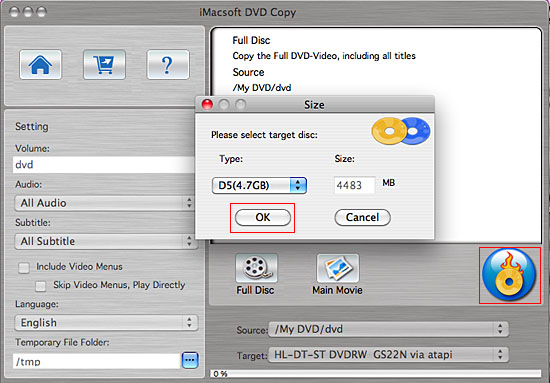
3: Select certain output mode as you need
There are two modes – Full Disk and Main Movie
1)Full Disk mode: You can select the mode by click "Full Disc" button. It will copy the full DVD including all titles.
There are two modes – Full Disk and Main Movie
1)Full Disk mode: You can select the mode by click "Full Disc" button. It will copy the full DVD including all titles.
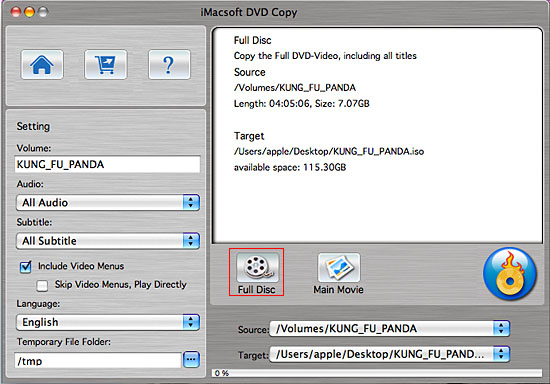
2)Main Movie mode
You can select the mode by clicking the "Main Movie" button. It will copy the longest title, remove some not important audio or video.
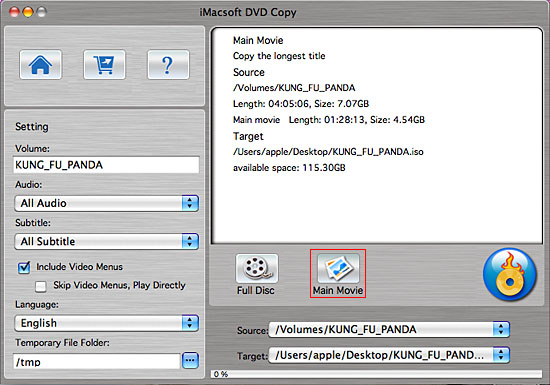
4: Burn ISO to DVD
Click "Start Copy" button to start burning ISO to DVD disc. Once it completes, iMacsoft DVD Copy for Mac will pop up a message box and show copy information including "Source", "Destination", "Copy mode", "Compress ratio" and "Time".
Click "Start Copy" button to start burning ISO to DVD disc. Once it completes, iMacsoft DVD Copy for Mac will pop up a message box and show copy information including "Source", "Destination", "Copy mode", "Compress ratio" and "Time".
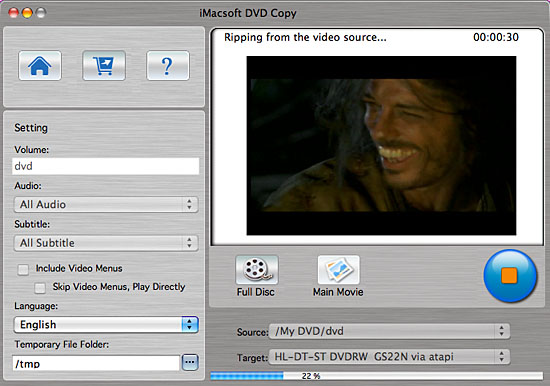
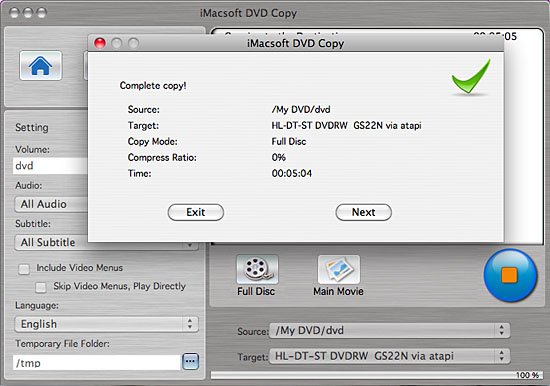
|
Hot Tags: |
||||
Ready to try or buy?
-
- iPod to Mac Transfer

- iPhone to Mac Transfer

- iPad to Mac Transfer

- iPhone Ringtone Maker for Mac

- iPhone SMS to Mac Transfer

- iPhone Contact to Mac Transfer
- iPhone Call List to Mac Transfer
- iPhone iBooks to Mac Transfer

- iPhone Photo to Mac Transfer
- DVD to iPod Converter for Mac
- DVD to iPhone Converter for Mac
- DVD to iPad Converter for Mac

- iPod Video Converter for Mac
- iPhone Video Converter for Mac
- iPad Video Converter for Mac
- iPod to Mac Transfer
-
- Mac DVD Toolkit

- iPod Mate for Mac

- iPhone Mate for Mac

- iPad Mate for Mac

- DVD Ripper Suite for Mac
- DVD Maker Suite for Mac
- DVD to iPod Suite for Mac
- DVD to iPhone Suite for Mac
- DVD to iPad Suite for Mac
- DVD to MP4 Suite for Mac
- DVD to Apple TV Suite for Mac
- DVD Audio Ripper Suite for Mac
- DVD to FLV Suite for Mac
- DVD to PSP Suite for Mac
- Mac DVD Toolkit




